

The agent's name appears in the title bar. The Insert Full-Day Exception dialog box opens.
From the shortcut menu that appears, select Insert > Full-Day Exception. The new exception appears as a red bar (you can change the color with the Colors tool). Click OK to insert the selected exception and close the dialog box. Or select Next Day next to the End Time text box if the exception begins on the same day as the agent's shifts begin, but ends on the day after. Select Next Day next to the Start Time and End Time text boxes if the exception starts on the day after the agent's shifts begin. Adjust the Start time and End time for this exception. The column Site lists all sites to which the exception is assigned. You cannot select or clear check boxes to change these attributes here. Check marks in the remaining columns indicate whether the exception is paid, whether it is convertible to a day off, and whether it counts as time off. SHIFT WIZARD FULL
The first two columns show each exception's full and short name. If necessary, a vertical scroll bar appears to the right. The grid shows the part-day exception types that are configured in the Policies module of WFM Web for Supervisors. You can add memos to Exceptions that then appear in some Schedule views and reports.
From the shortcut menu that appears, select Insert > Exception. Click at or near the where you want the exception to begin. The new break or meal appears as a light-gray bar. (You cannot select Next Day for Start time only.) You can select Next Day for End time only or both Start and End time if either of them is on the next day. Adjust the Start time and End time, as necessary. (You cannot select or clear check boxes to change this attribute here.) A check mark in the Paid column indicates that the break or meal time is paid. The Hours column shows the break's or meal's configured duration in hours and minutes. The list's first two columns show each break's or meal's full and short name. In the Choose Item to Insert list, click a break or meal row to select it. Click Show all if you prefer to display all of the breaks or meals that are configured for your site. From the shortcut menu that appears, select Insert > Break or Insert > Meal The dialog opens, showing the breaks or meals that are associated with the selected shift. In the Intra-Day or Agent-Extended view, right-click an agent's dark-blue shift bar (you can change the color with the Colors tool).Ĭlick at or near the timestep where you want the break or meal to begin. 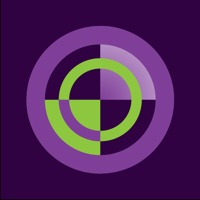
Use the or Insert Meal dialog to insert meals into an agent's schedule. Use the Insert Break dialog to insert breaks into an agent's schedule. If you are inserting a shift for an agent that can work on multiple activities, you can select multiple activities.one or more activities associated with an activity set.On the Select Activity Set screen, you can select:.Select the check box Show activities matching secondary skills to specify that activities which match the secondary skill of this agent.If this option is unchecked, then the Shift will be inserted with no meals and breaks, and those can be inserted manually. Select Automatically Insert Meals and Breaks to have meals and breaks automatically inserted along with the shift and optimized, based on schedule coverage, according to the constraints configured for this Shift in Web.Your settings must match the shift type's configured time constraints. Select Next Day if the End time is on the day after the Start time.Adjust the shift's Start time and End time, as necessary.The list shows the name and hours of each shift that was configured in the WFM Web.

In the Select Shift list, click a shift row to select it.The first of the Insert Shift Wizard's two screens, Select Shift opens. From the shortcut menu that appears, select Insert Shift.Click any timestep for any agent who does not have a scheduled shift.In the Intra-Day or Agent-Extended grid, right-click an agent's row.Use the Insert Shift Wizard to insert a shift into an agent's schedule:



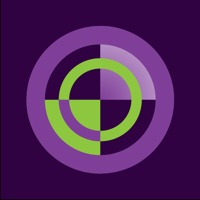



 0 kommentar(er)
0 kommentar(er)
